В справочнике [Календари] (Рис. 462) можно настроить разные виды календарей, используемых в процессе обслуживания клиентов, в соответствии с условиями их сервисных договоров. Например, если ваши клиенты и сотрудники службы поддержки находятся в разных часовых поясах, настроенный календарь позволит избежать рассогласования при обработке обращений. Справочник используется при заполнении страницы сервисного договора.
Рис. 462 — Справочник [Календари]
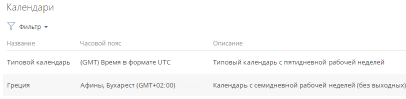
В справочнике по умолчанию настроен типовой календарь стандарта UTC с пятидневной рабочей неделей.
При создании нового календаря настройки рабочей недели наследуются из типового календаря. Вы также можете скопировать любой из настроенных ранее календарей. При этом все его настройки, кроме данных на вкладке [Праздничные и сокращенные дни] будут унаследованы в новом календаре.
Для добавления нового календаря нажмите на кнопку [Добавить]. Заполните поля в добавленной строке реестра:
•[Название] — введите наименование календаря. Поле обязательно для заполнения.
•[Часовой пояс] — выберите часовой пояс, которому соответствует календарь. Поле обязательно для заполнения. Выбор часового пояса осуществляется из системного справочника [Часовые пояса], который связан с региональными параметрами ОС Windows.
Важно
Не рекомендуется добавлять и удалять записи справочника [Часовые пояса].
•[Описание] — укажите основные характеристики нового календаря, например: “Семидневная рабочая неделя”.
Для настройки параметров календаря нажмите  . Откроется страница календаря (Рис. 463).
. Откроется страница календаря (Рис. 463).
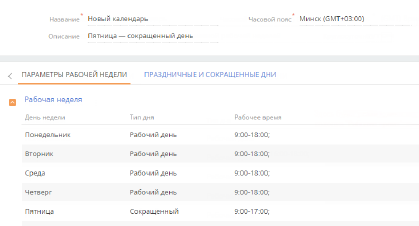
Далее укажите рабочие дни, время работы, а также выходные и сокращенные дни на вкладках [Параметры рабочей недели] и [Праздничные и сокращенные дни].
Для редактирования ранее добавленного календаря нажмите на кнопку  .
.
Вкладка [параметры рабочей недели]
На вкладке [Параметры рабочей недели] можно:
•настроить продолжительность рабочей недели (например, с понедельника по пятницу);
•указать тип каждого из дней недели (рабочий или выходной);
•задать время работы.
В левой части вкладки отображается нередактируемый список дней недели. В правой части настраивается время работы для рабочих дней недели.
Время работы
[с... до...] — интервалы рабочего времени для каждого дня в календаре. По умолчанию поля заполняются значениями, указанными для выбранного дня недели в типовом календаре. Интервалы работы указываются только для рабочих дней. Количество интервалов не ограничено. Добавить интервал можно по кнопке  . После добавления все интервалы будут отсортированы в хронологическом порядке.
. После добавления все интервалы будут отсортированы в хронологическом порядке.
На заметку
При изменении типа дня с “Рабочего” на “Выходной” рабочее время будет скрыто, но не удалено. При обратном изменении типа дня ранее внесенное рабочее время будет вновь показано в поле [Рабочее время].
На заметку
Для указания круглосуточного режима работы задайте интервал с 0:00 до 23:59.
Выбор любого из параметров подтверждайте нажатием на кнопку  .
.
Вкладка [Праздничные и сокращенные дни]
На вкладке [Праздничные и сокращенные дни] можно отметить даты дополнительных выходных дней или рабочих дней с отличающимся от обычного графиком работы.
Для добавления праздничного или сокращенного дня нажмите на кнопку  . Затем установите параметры дня: [Дата], [Тип дня], а для сокращенного или рабочего дня также [Время работы]. Для выбора даты используйте встроенный календарь в поле [Дата]. Сохраните изменения, нажав на кнопку
. Затем установите параметры дня: [Дата], [Тип дня], а для сокращенного или рабочего дня также [Время работы]. Для выбора даты используйте встроенный календарь в поле [Дата]. Сохраните изменения, нажав на кнопку  .
.
На заметку
Прошедшие праздничные и сокращенные дни нельзя добавить или удалить.






